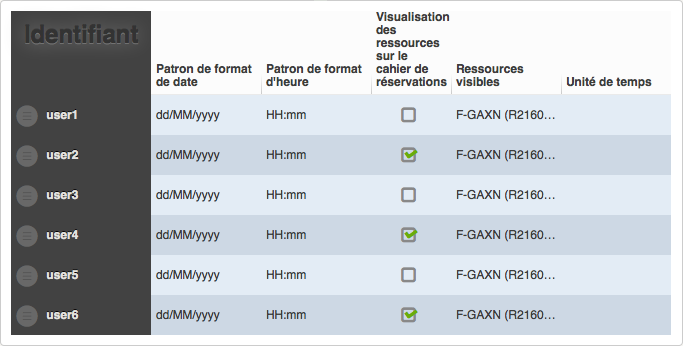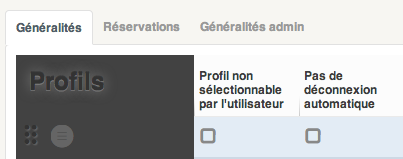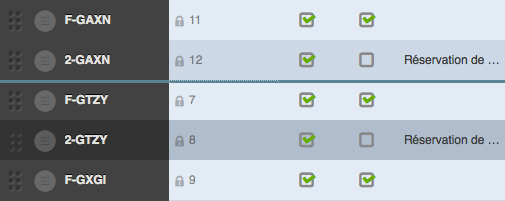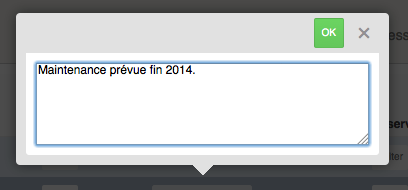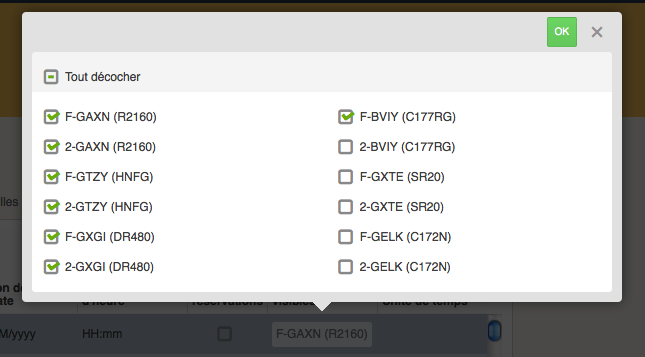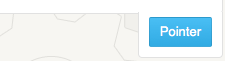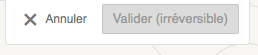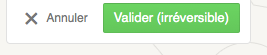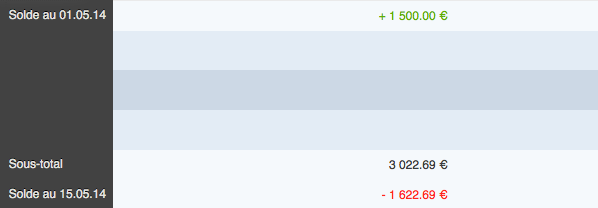Tableaux
Sommaire
Présentation
L'objet de cette page est de présenter l'utilisation des tableaux de la version 4 d'OpenFlyers.
Aspect
Général
- Un tableau présente un ensemble de données réparties sur des lignes aux couleurs alternées.
- Une colonne de gauche foncée comporte des informations et outils :
- Titre du tableau (facultatif).
- Déplacement de ligne.
- Ajout/suppression de ligne.
- Titre de ligne (facultatif).
Tableau à onglets
Certains tableaux comportent plusieurs sections accessibles par onglets.
Tableaux à pages
Lorsqu'une cellule de tableau comporte plusieurs caractéristiques, ces dernières sont placées dans un second tableau, lié au premier. La navigation entre les tableaux se fait alors par pages.
Ci-dessous : Tableau des Types de ressources, permettant de visualiser les réservoirs de chacune d'entre elles dans une seconde page.
Déplacement
Il est possible de déplacer les lignes des tableaux d'OF4, de manière à en changer l'ordre.
- Cliquer sur l'icône la plus à gauche d'une ligne :
- La relâcher que lorsque la ligne se dispose à la position souhaité.
- Un témoin sous forme d'une ligne bleu foncé indique l'emplacement de destination.
Ajout/supression de ligne
- Survoler la deuxième icône à gauche d'une ligne :
- Sélectionner l'option souhaitée :
- Ajouter une ligne au-dessus.
- Ajouter une ligne en-dessous.
- Supprimer la ligne.
- Il est possible de la supprimer une ligne juste créée. Le survol de l'icône propose alors cette seule option :
Édition des données
Principes généraux
- Pour éditer des données, cliquer sur la cellule concernée. Elles ne nécessitent aucun rechargement de page. La mise à jour est instantanée.
- La touche tab permet de passer d'une cellule à une autre :
- tab : champ suivant
- shift + tab : champ précédent
- Une ligne en cours d'édition prend un fond plus foncé.
Champ requis
- Certaines données sont requises pour que l'enregistrement d'une ligne soit effectué.
- Les champs restant incomplets ou vides sont signalés par une icône de panneau warning orange :
- À l'intérieur de la ligne concernée, à la place du champ incomplet.
- Dans le cas de tableau à onglets : à côté de l'onglet dans lequel la ligne est incomplète.
Modes d'édition
Dans la cellule
- Champ de texte : le champ se met en surbrillance.
- Case à cocher :
Dans une fenêtre modale
Afin d'éditer certains types de contenus, la saisie s'effectue dans une fenêtre modale.
Texte long
Saisir le contenu souhaité dans la zone de texte, puis cliquer sur OK pour valider.
Choix unique
Cliquer sur le choix souhaité dans la liste. La fenêtre se ferme automatiquement.
Choix multiples
- Une série de cases à cocher se présente. Cocher toutes les cases souhaitées et cliquer sur OK pour valider.
- Au-dessus de l'ensemble des choix, une case à cocher globale permet de tout cocher/décocher en même temps.
Fonctionnalités particulières
Pointage
Certains tableaux présentent un mode Pointage, qui permet d'enregistrer définitivement des données. Ce mode est inactif par défaut.
Exemples de tableaux : comptabilité, activités.
Inactif
En bas de tableau, un bouton bleu Pointer est présent. On clique dessus pour entrer dans le mode Pointage.
Actif
- Le bouton Pointer est remplacé par un texte simple à côté duquel on trouve une icône permettant de sortir du mode Pointer.
- Un bouton Valider apparaît. Il est alors dans un état inactif : bouton plat gris avec texte en gris, peu de contraste.
- La sélection d'une ou plusieurs lignes du DDT rend le bouton Valider actif. Il devient vert et légèrement bombé, comme les autres boutons de validation de l'application.
- Dans le tableau, les lignes sélectionnées deviennent légèrement plus foncées.
Ligne non validée/validée
- Une ligne non validée s'affiche en italique.
- Lorsque le pointage est effectué, chaque ligne concernée est considérée comme validée. Son texte s'affiche alors en gras.
Comptabilité
Les tableaux spécifiques à la comptabilité présentent :
- Des sous-totaux.
- Des excédents (en vert).
- Des déficits (en rouge).
- La fonctionnalité de pointage.