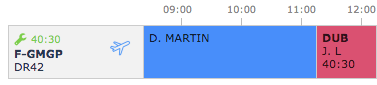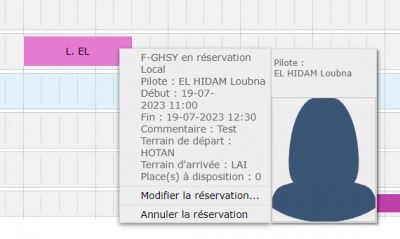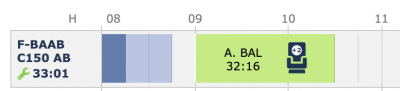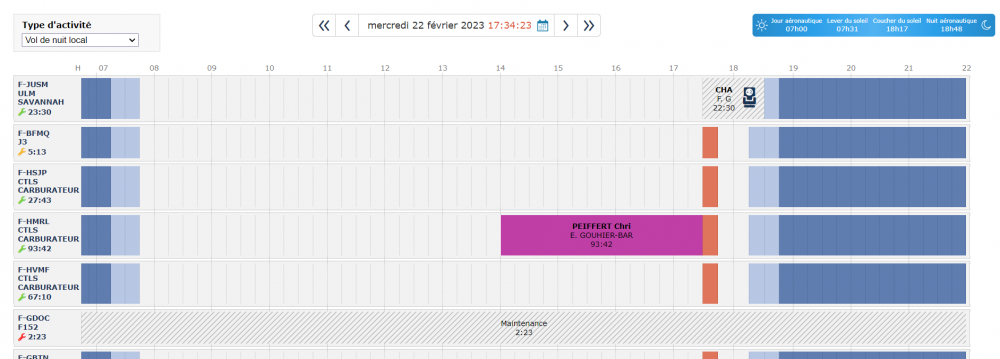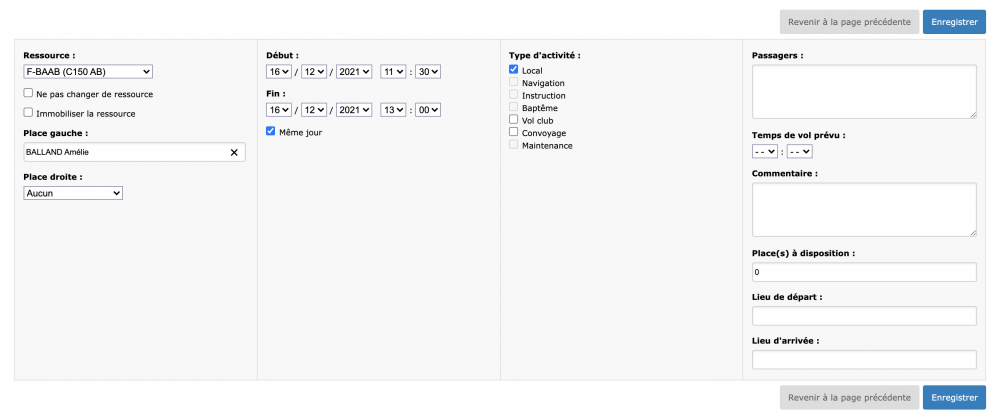Planning (interface légère) : Différence entre versions
(→Affichage des activités sur les réservations) |
(→Formulaire de réservation) |
||
| Ligne 39 : | Ligne 39 : | ||
[[Fichier:planning_By_Activity_Type.png|1000px]] | [[Fichier:planning_By_Activity_Type.png|1000px]] | ||
| − | = | + | =Glisser-déposer des réservations= |
| + | Une fonction de glisser-déposer est active pour tout utilisateur qui dispose du droit de réservation pour lui-même. Dans ce cas, il ne peut effectuer cette opération que pour les réservations qui le concerne. Pour cela, il lui suffit de survoler une réservation qui le concerne. Le pointeur de la souris se transforme en "4 flèches". Il appuie sur le bouton gauche de la souris pour sélectionner la réservation. Puis il déplace la souris tout en maintenant le bouton gauche appuyé afin de déplacer le créneau de réservation sur le nouvel horaire et/ou la nouvelle ressource souhaités. Enfin, il relâche le bouton gauche afin que la réservation soit mise à jour. A ce moment là, un pictogramme (roue qui tourne) apparaît en haut à gauche de la réservation déplacée pour symboliser la mise à jour en base de données. Lorsque cette mise à jour est effective, le pictogramme est remplacé pendant quelques secondes par une « check » verte. | ||
| + | Un utilisateur disposant du droit d'effectuer des réservations pour des tiers peut procéder de la même façon pour toutes les réservations. | ||
| + | |||
| + | Lors du déplacement d'une réservation : | ||
| + | *si une alerte bloquante est générée elle est affichée et empêche le déplacement de la réservation | ||
| + | *si une alerte non bloquante est générée, elle n'est affichée que si le paramètre [[Configuration#Afficher-les-alertes-non-bloquantes-lors-des-glisser-déposer|Afficher les alertes non bloquantes lors des glisser-déposer]] est activé. | ||
| + | |||
| + | |||
| + | |||
| + | =Formulaire de réservation= | ||
[[Fichier:Formulaire_reservation_ancienne_interface.png|1000px]] | [[Fichier:Formulaire_reservation_ancienne_interface.png|1000px]] | ||
Version du 15 septembre 2023 à 11:39
Sommaire
Présentation
L'objet de cette page est de présenter le planning et le formulaire de réservation de l'interface légère de la version 4 d'OpenFlyers.
Aspect du planning de réservation
Activité ouverte
Lorsqu'une activité et en cours :
- Le créneau horaire correspondant est coloré en bleu vif.
- Dans la zone de titre de ligne, un pictogramme animé apparaît, coloré du même bleu. Pour l'aéronautique, ce pictogramme représente un avion qui décolle.
Affichage des activités sur les réservations
Cette fonctionnalité permet d'afficher les types d'activités associés à une réservation directement sur l'affichage de la réservation dans le planning sans avoir besoin de la survoler.
Cet affichage est en place lorsque l'utilisateur connecté dispose du droit Voir les activités sur les réservations.
Cette fonctionnalité permet d'afficher les images des personnes associées à une réservation sur le menu contextuel lorsqu'on survole ou effectue un clic droit sur une réservation dans le planning.
Cet affichage est en place lorsque l'utilisateur connecté dispose du droit Voir les images des pilotes sur le menu contextuel.
Créneaux horaires
Lorsqu'une réservation ne comporte pas de nom, les intitulés des activités apparaissent sur le créneau de la réservation.
Places disponibles
Lorsqu'une ou plusieurs places sont indiquées comme disponibles pour une réservation, alors un pictogramme représentant un siège apparaît dans le créneau correspond à cette réservation.
Le nombre de places disponibles y est précisé : +1, +2, ou +3.
Planning par type d'activité
Lorsqu'un type d'activité est sélectionné, seuls les créneaux horaires réservés avec le type d'activité sélectionné sont affichés. En revanche, les autres plages horaires réservées sont affichées sur fond gris hachuré.
Glisser-déposer des réservations
Une fonction de glisser-déposer est active pour tout utilisateur qui dispose du droit de réservation pour lui-même. Dans ce cas, il ne peut effectuer cette opération que pour les réservations qui le concerne. Pour cela, il lui suffit de survoler une réservation qui le concerne. Le pointeur de la souris se transforme en "4 flèches". Il appuie sur le bouton gauche de la souris pour sélectionner la réservation. Puis il déplace la souris tout en maintenant le bouton gauche appuyé afin de déplacer le créneau de réservation sur le nouvel horaire et/ou la nouvelle ressource souhaités. Enfin, il relâche le bouton gauche afin que la réservation soit mise à jour. A ce moment là, un pictogramme (roue qui tourne) apparaît en haut à gauche de la réservation déplacée pour symboliser la mise à jour en base de données. Lorsque cette mise à jour est effective, le pictogramme est remplacé pendant quelques secondes par une « check » verte.
Un utilisateur disposant du droit d'effectuer des réservations pour des tiers peut procéder de la même façon pour toutes les réservations.
Lors du déplacement d'une réservation :
- si une alerte bloquante est générée elle est affichée et empêche le déplacement de la réservation
- si une alerte non bloquante est générée, elle n'est affichée que si le paramètre Afficher les alertes non bloquantes lors des glisser-déposer est activé.
Formulaire de réservation
Type d'activité par défaut
Il est possible de cocher automatiquement un type d'activité sur le formulaire de réservation :
- Pour définir le type par défaut lors d'une nouvelle réservation ou lorsqu'on sélectionne une personne en première place, suivre cette procédure de paramétrage
- Pour définir le type par défaut lorsqu'on sélectionne une personne en seconde place, suivre cette procédure de paramétrage
Préparer un vol
OpenFlyers est couplé avec Airmate pour aider les pilotes à préparer leur vol. Ainsi, depuis OpenFlyers il est possible de :
- coupler une réservation avec une préparation de vol Airmate en survolant la réservation concernée pour faire apparaitre le menu contextuel, puis de sélectionner l'item de menu Préparer le vol...
- créer un nouveau vol dans Airmate en cliquant sur l'item de menu Préparation vol > Préparer un vol
Voir la page Airmate pour les détails concernant l'inscription à Airmate et la synchronisation réservation/vol.