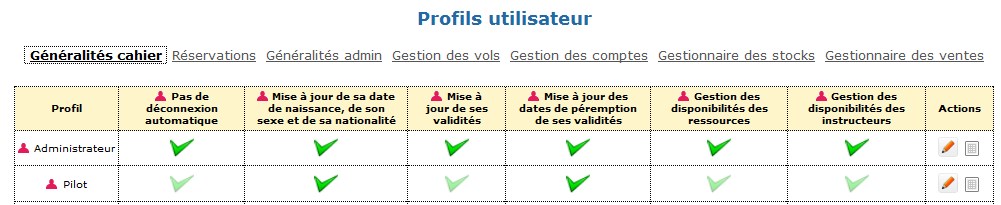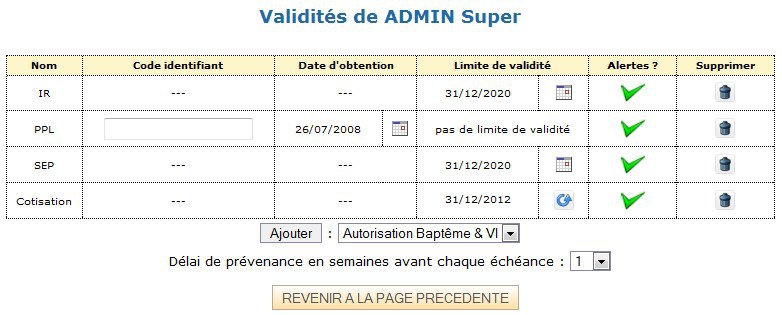Gestion des produits et des ventes : Différence entre versions
m (Remplacement de texte — « Formula_pool » par « Formules de calcul ») |
(→Configuration d'un produit "Manuel" sans tarif défini) |
||
| (87 révisions intermédiaires par 7 utilisateurs non affichées) | |||
| Ligne 2 : | Ligne 2 : | ||
=Présentation= | =Présentation= | ||
| + | Cette page décrit la '''gestion des produits et des ventes''' dans la [[Accueil|version 4 d'OpenFlyers]]. Ce gestionnaire n'est disponible que si la gestion des comptes est activée. Il permet également d'effectuer la vente de validité. | ||
| − | + | Les écritures comptables générées par le moteur de facturation dépendent de la [[Gestion-des-écritures-comptables#Fusion-des-écritures-comptables|fusion des écritures]]. | |
| − | + | Pour accéder à la gestion des produits (menu '''Admin > Ventes > Produits > Produits'''), il faut de l'un des droits suivants : [[Gestion-des-profils#Gestion-globale-des-ventes|gestion globale des ventes]], [[Gestion-des-profils#Gestion-des-comptes|gestion des comptes]]. | |
| − | ==[[ | + | ==[[Facturation-des-clients#Fonctionnement-et-nommage-des-variables-associées-aux-formules-de-facturation|Fonctionnement et nommage des variables associées aux formules de facturation]]== |
=Configuration= | =Configuration= | ||
| − | * Les produits non stockés sans tarif ne sont disponibles à l'achat qu'avec le droit [[ | + | * Les produits non stockés sans tarif ne sont disponibles à l'achat qu'avec le droit [[Gestion-des-profils#Vente-de-produit-sans-tarif|Vente de produit sans tarif]]. |
| − | *Les produits en vente libre peuvent être achetés par les utilisateurs disposant du droit [[ | + | *Les produits en vente libre peuvent être achetés par les utilisateurs disposant du droit [[Gestion-des-profils#Achat-ventes-libres|Achat ventes libres]] ou être vendus par les utilisateurs avec le droit [[Gestion-des-profils#Acheter-pour-les-tiers|Acheter pour les tiers]]. |
| − | *Les produits qui ne sont pas en vente libre ne peuvent être vendues qu'avec le droit [[ | + | *Les produits qui ne sont pas en vente libre ne peuvent être vendues qu'avec le droit [[Gestion-des-profils#Acheter-pour-les-tiers|Acheter pour les tiers]]. |
| − | Pour définir un produit comme étant en '''Vente libre''', il faut aller dans '''Ventes > Produits''' et cocher la marque correspondante dans la colonne '''Vente libre''' de la ligne du produit concerné. | + | Pour définir un produit comme étant en '''Vente libre''', il faut aller dans '''Admin > Ventes > Produits > Produits''' et cocher la marque correspondante dans la colonne '''Vente libre''' de la ligne du produit concerné. |
Voir les [[Formules de calcul#Tarification|formules de tarification]]. | Voir les [[Formules de calcul#Tarification|formules de tarification]]. | ||
| Ligne 20 : | Ligne 21 : | ||
Les paragraphes ci-dessous présentes plusieurs exemples de configuration de produit. | Les paragraphes ci-dessous présentes plusieurs exemples de configuration de produit. | ||
| − | ==Mettre en place une règle de | + | ==Mettre en place une règle de facturation générale pour les produits== |
| − | Nous recommandons fortement de mettre en place cette règle qui simplifie grandement par la suite l'ajout de nouveaux produits à vendre. Cette règle à vocation à s'appliquer tout le temps. Ensuite, on peut rajouter des [[ | + | Nous recommandons fortement de mettre en place cette règle qui simplifie grandement par la suite l'ajout de nouveaux produits à vendre. Cette règle à vocation à s'appliquer tout le temps. Ensuite, on peut rajouter des [[Facturation des clients#Cascade_d'écritures_comptables|règles en cascade]] qui viendront modifier le comportement de cette première règle de tarification en modifiant par exemple le compte produit concerné. |
| − | * | + | *'''Admin > Ventes > Facturation > Produits''' |
| − | *Cliquer sur le bouton '''AJOUTER UNE LIGNE DE | + | *Cliquer sur le bouton '''AJOUTER UNE LIGNE DE FACTURATION''' |
| − | *Dans le champ '''Nom''', insérer '' | + | *Dans le champ '''Nom''', insérer ''Facturation générale des produits'' |
| − | *Dans le champ '''Formule''', insérer ''%UNIT_PRICE_VALUE*%PRODUCT_QUANTITY''. Cette formule multiplie le tarif unitaire du produit défini dans '''Ventes > Produits''' avec la quantité commandée. | + | *Dans le champ '''Formule''', insérer ''%UNIT_PRICE_VALUE * %PRODUCT_QUANTITY''. Cette formule multiplie le tarif unitaire du produit défini dans '''Admin > Ventes > Produits > Produits''' avec la quantité commandée. |
*Dans le champ '''Nom de variable associé à la formule''', insérer ''tarifGeneral''. | *Dans le champ '''Nom de variable associé à la formule''', insérer ''tarifGeneral''. | ||
*Dans le champ '''Type de compte à débiter''' sélectionner ''Compte utilisateur''. | *Dans le champ '''Type de compte à débiter''' sélectionner ''Compte utilisateur''. | ||
| Ligne 35 : | Ligne 36 : | ||
==Rediriger vers un autre compte produit le produit d'une vente== | ==Rediriger vers un autre compte produit le produit d'une vente== | ||
| − | Avec la [[# | + | Avec la [[#Mettre-en-place-une-règle-de-facturation-générale-pour-les-produits|règle de facturation générale]] déjà en place, le produit de toute vente va dans le compte de produit ''boutique''. Si on souhaite une ventilation différente, il faut rediriger le produit de la vente ainsi : |
| − | *Aller dans '''Admin > Ventes > | + | *Aller dans '''Admin > Ventes > Facturation > Produits'''. |
| − | * Cliquer sur ''' | + | * Cliquer sur '''AJOUTER UNE LIGNE DE FACTURATION''' |
* Remplir le formulaire : | * Remplir le formulaire : | ||
| − | ** '''Nom''' : | + | ** '''Nom''' : ''produit X'' |
| − | ** '''Formule''' : @tarifGeneral | + | ** '''Formule''' : ''@tarifGeneral'' |
** '''Produit''' : Cocher le ou les noms du ou des produits concernés par cette redirection. | ** '''Produit''' : Cocher le ou les noms du ou des produits concernés par cette redirection. | ||
** '''Type de compte à créditer''' : Au choix. Normalement cela doit être un compte produit. | ** '''Type de compte à créditer''' : Au choix. Normalement cela doit être un compte produit. | ||
| − | ** '''Type de compte à débiter''' : Compte produit | + | ** '''Type de compte à débiter''' : ''Compte produit'' |
| − | ** '''Compte à produit à débiter''' : | + | ** '''Compte à produit à débiter''' : ''Boutique'' |
** Valider le formulaire | ** Valider le formulaire | ||
Ainsi la 1ère règle générale créditera le compte produit "Boutique" et la règle ci-dessus débitera du même montant ce compte produit "Boutique" pour créditer à la place un autre compte produit au choix. | Ainsi la 1ère règle générale créditera le compte produit "Boutique" et la règle ci-dessus débitera du même montant ce compte produit "Boutique" pour créditer à la place un autre compte produit au choix. | ||
| − | ==Configuration d'un produit non-stocké | + | ==Configuration d'un produit non-stocké avec tarif== |
| + | *Aller sur '''Admin > Ventes > Produits > Produits''' | ||
| + | Tout en bas du tableau, sur la dernière ligne vide, créer un produit : | ||
| + | *'''Nom''' : Carte | ||
| + | *'''Unité''' : ''Sans unité'' | ||
| + | *Cocher '''Vente libre''' si vous souhaitez que les utilisateurs ayant le droit '''[[Gestion-des-profils#Achat-ventes-libres|Achat ventes libres]]''' puissent acheter ce produit là. | ||
| + | *'''Type de vente''' : ''Produit non stocké'' | ||
| + | *'''Tarif associé''' : ''Nouveau tarif...'' | ||
| + | *'''Historique des montants''' : laisser ''Nouveau couple...'' | ||
| + | *'''Date d'entrée en vigueur du tarif''' : laisser la date proposée par défaut qui correspond à la date du début d'exercice comptable. En effet, chaque nouveau tarif doit avoir un prix qui couvre depuis le début de l'exercice en cours afin de ne pas avoir d'absence de tarif applicable. | ||
| + | *'''Montant du tarif''' : renseigner le montant applicable | ||
| + | *Cliquer sur le bouton '''Ajouter''' | ||
| − | + | Avec la [[#Mettre-en-place-une-règle-de-facturation-générale-pour-les-produits|règle de facturation générale]] déjà en place, le produit de la vente d'une carte ira dans le compte de produit ''boutique''. Si on souhaite une ventilation différente, il faut [[#Rediriger-vers-un-autre-compte-produit-le-produit-d'une-vente|rediriger le produit de la vente]]. | |
| − | + | ==Configuration d'un produit non-stocké sans tarif défini== | |
| − | * | + | Tout en bas du tableau, sur la dernière ligne vide, créer un produit : |
| − | + | *'''Nom''' : Carte | |
| − | * | + | *'''Unité''' : ''Sans unité'' |
| − | + | *Cocher '''Vente libre''' si vous souhaitez que les utilisateurs ayant le droit '''[[Gestion-des-profils#Achat-ventes-libres|Achat ventes libres]]''' puissent acheter ce produit là. | |
| − | + | *'''Type de vente''' : ''Produit non stocké'' | |
| − | * | + | *'''Tarif associé''' : ''Aucun'' |
| + | *Cliquer sur le bouton '''Ajouter''' | ||
| − | + | Avec la [[#Mettre-en-place-une-règle-de-facturation-générale-pour-les-produits|règle de facturation générale]] déjà en place, le produit de la vente d'une carte ira dans le compte de produit ''boutique''. Si on souhaite une ventilation différente, il faut [[#Rediriger-vers-un-autre-compte-produit-le-produit-d'une-vente|rediriger le produit de la vente]]. | |
| − | + | ||
| − | + | ||
| − | + | ||
| − | + | ||
| − | + | ||
| − | + | ==Configuration d'un produit Validité== | |
| − | + | *[[Paramétrage-des-validités#Ajouter-un-type-de-validités|Créer le type de validité]]. Normalement, cette validité doit être '''Soumise à échéance''' et avoir le paramétrage '''Validité bloquante pour la saisie des vols'''. | |
| − | + | *Aller sur '''Admin > Ventes > Produits > Produits''' | |
| − | + | Tout en bas du tableau, sur la dernière ligne vide, créer un produit : | |
| − | + | *'''Nom''' : Cotisation | |
| − | + | *'''Unité''' : ''Sans unité'' | |
| − | + | *'''Type de vente''' : ''Validité'' | |
| − | + | *'''Tarif associé''' : ''Nouveau tarif...'' | |
| − | + | *'''Historique des montants''' : laisser ''Nouveau couple...'' | |
| − | + | *'''Date d'entrée en vigueur du tarif''' : laisser la date proposée par défaut qui correspond à la date du début d'exercice comptable. En effet, chaque nouveau tarif doit avoir un prix qui couvre depuis le début de l'exercice en cours afin de ne pas avoir d'absence de tarif applicable. | |
| − | + | *'''Montant du tarif''' : renseigner le montant applicable | |
| − | + | *Cliquer sur le bouton '''Ajouter''' | |
| − | ==Configuration d'un produit | + | Il faut ensuite lier le produit validité au type validité : |
| − | + | *'''Admin > Ventes > Produits > Validités à vendre''' | |
| − | + | *Dans le cas où il n'y a pas déjà de ligne associant le produit à la validité à vendre, créer une ligne contenant : | |
| − | + | ||
| − | * | + | |
| − | + | ||
| − | + | ||
| − | + | ||
| − | + | ||
| − | + | ||
| − | + | ||
| − | + | ||
| − | + | ||
| − | + | ||
| − | + | ||
| − | + | ||
| − | + | ||
| − | + | ||
| − | + | ||
| − | + | ||
| − | + | ||
| − | + | ||
| − | + | ||
| − | + | ||
| − | + | ||
| − | + | ||
| − | + | ||
| − | + | ||
| − | * | + | |
| − | + | ||
| − | + | ||
| − | + | ||
| − | + | ||
| − | * | + | |
| − | + | ||
| − | + | ||
| − | + | ||
| − | + | ||
| − | + | ||
| − | + | ||
| − | + | ||
| − | + | ||
| − | + | ||
| − | + | ||
| − | + | ||
| − | + | ||
| − | + | ||
| − | * | + | |
| − | + | ||
| − | + | ||
| − | + | ||
| − | + | ||
| − | + | ||
| − | + | ||
| − | + | ||
| − | + | ||
| − | *'''Admin > Ventes > Validités à vendre''' | + | |
| − | *Dans le cas où il n'y a pas déjà de ligne | + | |
** '''Validité''' : Cotisation | ** '''Validité''' : Cotisation | ||
** '''Produit''' : Cotisation | ** '''Produit''' : Cotisation | ||
| − | ** '''Formule de calcul de la date d'expiration''' : Cf. les [[Formules de calcul# | + | ** '''Formule de calcul de la date d'expiration''' : Cf. les [[Formules-de-calcul#Date-d'expiration|formules de calcul de la date d'expiration]] |
| + | |||
| + | Avec la [[#Mettre-en-place-une-règle-de-facturation-générale-pour-les-produits|règle de facturation générale]] déjà en place, le produit de la vente d'une carte ira dans le compte de produit ''boutique''. Si on souhaite une ventilation différente, il faut [[#Rediriger-vers-un-autre-compte-produit-le-produit-d'une-vente|rediriger le produit de la vente]]. | ||
===Variantes tarifaires sur les validités=== | ===Variantes tarifaires sur les validités=== | ||
| − | Si le tarif à appliquer sur la vente d'une validité change en fonction des utilisateurs, par exemple en fonction de l'âge, ou en fonction d'autres critères comme par exemple la date de renouvellement de la validité, il faut mettre en place des règles de | + | Si le tarif à appliquer sur la vente d'une validité change en fonction des utilisateurs, par exemple en fonction de l'âge, ou en fonction d'autres critères comme par exemple la date de renouvellement de la validité, il faut mettre en place des règles de facturation supplémentaires qui appliqueront des remises ou des surfacturations par rapport au tarif de base. Cette méthode permet d'assurer qu'il n'y a plusieurs points d'entrées possibles pour la vente d'une validité donnée et ainsi de permettre de laisser les utilisateurs acheter ou renouveler eux-mêmes leurs validités. |
| − | ==[[# | + | ==[[Validités#Débrayer-la-vente-d'une-validité|Mettre à jour la date d'échéance d'une validité à vendre]]== |
| − | ==Mise en place de la TVA dans la | + | ==Mise en place de la TVA dans la facturation des produits== |
| − | Si vous gérez la TVA, alors il faut rajouter une ligne pour créer les mouvements liés à la TVA. On suppose qu'il existe déjà une [[# | + | Si vous gérez la TVA, alors il faut rajouter une ligne pour créer les mouvements liés à la TVA. On suppose qu'il existe déjà une [[#Mettre-en-place-une-règle-de-facturation-générale-pour-les-produits|ligne de facturation générale]]. |
| − | *Aller dans '''Ventes > | + | *Aller dans '''Admin > Ventes > Facturation > Produits'''. |
| − | *Cliquer sur le bouton '''AJOUTER UNE LIGNE DE | + | *Cliquer sur le bouton '''AJOUTER UNE LIGNE DE FACTURATION''' |
| − | *Dans le champ '''Nom''', | + | *Dans le champ '''Nom''', renseigner ''Taux TVA standard'' |
| − | *Dans le champ formule, | + | *Dans le champ formule, renseigner ''@standardPrice * $tvaFranceNormale / 100'' en supposant que la variable associée à la TVA se nomme ''$tvaFranceNormale''. |
| − | *Laisser le champ '''Produit''' | + | *Laisser le champ '''Produit''' sélectionné pour '''Tous'''. |
| − | *Dans le champ '''Type de compte à débiter''' sélectionner ''Compte utilisateur''. | + | *Dans le champ '''Type de compte à débiter''', sélectionner ''Compte utilisateur''. |
*Modifier le cas échéant, le champ '''Compte utilisateur à débiter'''. | *Modifier le cas échéant, le champ '''Compte utilisateur à débiter'''. | ||
*Dans le champ '''Type de compte à créditer''', sélectionner ''Compte TVA''. | *Dans le champ '''Type de compte à créditer''', sélectionner ''Compte TVA''. | ||
| Ligne 160 : | Ligne 115 : | ||
*Cliquer sur le bouton '''Valider'''. | *Cliquer sur le bouton '''Valider'''. | ||
Remarque : dans le cas où l'on part d'un prix TTC, alors pour retrouver la TVA il faut appliquer la formule suivante : | Remarque : dans le cas où l'on part d'un prix TTC, alors pour retrouver la TVA il faut appliquer la formule suivante : | ||
| − | ''@standardPriceTTC*$tvaFranceNormale/(100+$tvaFranceNormale)'' | + | ''@standardPriceTTC * $tvaFranceNormale / (100 + $tvaFranceNormale)'' |
| − | + | ||
| − | + | ||
| − | + | ||
| − | + | ||
| − | + | ||
| − | + | ||
| − | =[[ | + | =[[Utilisation-de-la-comptabilité#Mettre-à-jour-les-tarifs|Gestion des tarifs]]= |
=Utilisation= | =Utilisation= | ||
==Achat de produit non stocké== | ==Achat de produit non stocké== | ||
| − | Depuis la page du planning, se rendre sur la page '''Comptes > Acheter'''. Pour avoir une vue des produits sans tarif, s'assurer de posséder le droit | + | Depuis la page du planning, se rendre sur la page '''Planning > Comptes > Actions > Acheter'''. Pour avoir une vue des produits sans tarif, s'assurer de posséder le droit [[Gestion-des-profils#Vente-de-produit-sans-tarif|Vente de produit sans tarif]]. |
Pour l'achat d'un seul produit, se placer la ligne de celui-ci : | Pour l'achat d'un seul produit, se placer la ligne de celui-ci : | ||
| − | * '''Compte utilisateur''' : Champ vide par défaut. | + | * '''Compte utilisateur''' : Champ vide par défaut et affiché si l'utilisateur à le droit [[Gestion-des-profils#Acheter-pour-les-tiers|Acheter pour les tiers]]. Entrer le début du nom, prénom ou identifiant d'un utilisateur pour voir apparaitre une liste proposant les choix possibles correspondants. |
* '''Quantité''' : Saisir la valeur désirée | * '''Quantité''' : Saisir la valeur désirée | ||
* '''Prix unitaire''' : Dans le cas d'un produit sans tarif, saisir la valeur désirée | * '''Prix unitaire''' : Dans le cas d'un produit sans tarif, saisir la valeur désirée | ||
| Ligne 182 : | Ligne 131 : | ||
Pour l'achat de plusieurs produits : | Pour l'achat de plusieurs produits : | ||
| − | * '''Compte utilisateur''' : | + | * '''Compte utilisateur''' : Champ vide par défaut et affiché si l'utilisateur à le droit [[Gestion-des-profils#Acheter-pour-les-tiers|Acheter pour les tiers]]. Entrer le début du nom, prénom ou identifiant d'un utilisateur pour voir apparaitre une liste proposant les choix possibles correspondants. |
* Pour chacun des produits : | * Pour chacun des produits : | ||
** '''Quantité''' : Saisir la valeur désirée | ** '''Quantité''' : Saisir la valeur désirée | ||
| Ligne 189 : | Ligne 138 : | ||
Après un achat, on est redirigé vers le panier. On peut retirer des produits du panier. On peut également en rajouter d'autres en cliquant sur le bouton '''Voir les produits en vente'''. | Après un achat, on est redirigé vers le panier. On peut retirer des produits du panier. On peut également en rajouter d'autres en cliquant sur le bouton '''Voir les produits en vente'''. | ||
| + | |||
| + | Avec un utilisateur gestionnaire possédant le droit [[Gestion-des-profils#Acheter-pour-les-tiers|Acheter pour les tiers]] il est possible de vendre des produits depuis la page '''Gestion > Ventes > Vendre'''. | ||
| + | |||
| + | Le droit [[Gestion-des-profils#Acheter-pour-les-tiers|Acheter pour les tiers]] n'inclut pas le droit de vendre des produits sans tarif, le droit [[Gestion-des-profils#Vente-de-produit-sans-tarif|Vente de produit sans tarif]] doit être activé activé, l'inverse est aussi vrai. | ||
==Achat de validité== | ==Achat de validité== | ||
| Ligne 195 : | Ligne 148 : | ||
[[Fichier:Users_Profil_fr.jpg]] | [[Fichier:Users_Profil_fr.jpg]] | ||
| − | Dans '''Données | + | Dans '''Planning > Données > Personnelles > Validités''', au premier accès, il faut acheter la validité "Cotisation" : |
* En bas du tableau, sélectionner dans la liste déroulante "Cotisation". le bouton sur la gauche doit indiquer '''Acheter'''. Si le bouton est désactivé (grisé), c'est que le produit lié à la validité n'a pas l'option '''Ventes libre''' de coché. | * En bas du tableau, sélectionner dans la liste déroulante "Cotisation". le bouton sur la gauche doit indiquer '''Acheter'''. Si le bouton est désactivé (grisé), c'est que le produit lié à la validité n'a pas l'option '''Ventes libre''' de coché. | ||
* Cliquer sur '''Acheter'''. La validité doit apparaitre dans le tableau et la date limite de validité doit être au 31/12/2012 | * Cliquer sur '''Acheter'''. La validité doit apparaitre dans le tableau et la date limite de validité doit être au 31/12/2012 | ||
| Ligne 204 : | Ligne 157 : | ||
| − | L'action de renouvellement/achat de validité est irréversible. Par contre, on peut [[#Annuler_l | + | L'action de renouvellement/achat de validité est irréversible. Par contre, on peut [[#Annuler_l'achat_d'une_validité|annuler comptablement l'achat d'une validité et modifier la validité pour l'utilisateur concerné]]. |
==Annuler l'achat d'une validité== | ==Annuler l'achat d'une validité== | ||
| − | L'achat d'une validité est irréversible pour un utilisateur : dès qu'il a choisi d'acheter une validité, cette opération est comptablement validée et | + | L'achat d'une validité est irréversible pour un utilisateur : dès qu'il a choisi d'acheter une validité, cette opération est comptablement validée et l'utilisateur n'a pas la possibiltié de revenir en arrière. Cela permet de garantir que l'utilisateur ne va pas s'attribuer des privilèges liés à son achat de validité, effectuer ce qu'il souhaite et ensuite annuler cet achat. |
| − | Si | + | Si un gestionnaire souhaite annuler un tel achat, il faut alors effectuer 2 opérations : |
| − | *[[ | + | *[[Utilisation-de-la-comptabilité#Annuler-l'effet-d'une-écriture-comptable|Annuler l'effet comptable]] de la vente de la validité en saisissant un flux opposé. |
| − | *[[# | + | *[[Validités#Débrayer-la-vente-d'une-validité|Débrayer la vente de la validité]] afin de modifier la date d'échéance pour l'utilisateur concerné. |
| − | == | + | ==Annuler la vente d'un produit== |
| − | + | Si la vente du produit n'a pas été validée, alors il faut cliquer sur l'icône crayon correspondant à une ligne comptable de la vente du produit pour se retrouver dans le panier correspondant à cette vente. Ensuite, il faut éditer le panier soit en supprimant la ligne correspondant au produit soit vider complètement le panier. | |
| − | + | Si la vente du produit a été validée, alors il n'est plus possible de supprimer les écritures comptables correspondantes et il faut [[#Annuler-l'effet-d'une-écriture-comptable|annuler l'effet comptable]]. | |
| − | + | ||
| − | + | ||
| − | + | ||
| − | + | ||
| − | + | ||
| − | + | ||
| − | + | ||
==Validation d'un panier par un utilisateur== | ==Validation d'un panier par un utilisateur== | ||
*Pour finaliser les achats et les valider, cliquer sur le bouton '''Valider tous les achats'''. | *Pour finaliser les achats et les valider, cliquer sur le bouton '''Valider tous les achats'''. | ||
| + | Lors de la validation de plusieurs produits, ceux-ci sont [[Facturation-des-clients#Regrouper-les-ventes-par-client|regroupés en une seule facture]]. | ||
| + | |||
Cette opération peut être effectuée plus tard en modifiant une entrée comptable générée par la vente du produit concerné. Dans ce cas, les produits restent dans le panier. On doit considérer qu'ils ne sont pas réellement vendus tant qu'ils ne sont pas validés. | Cette opération peut être effectuée plus tard en modifiant une entrée comptable générée par la vente du produit concerné. Dans ce cas, les produits restent dans le panier. On doit considérer qu'ils ne sont pas réellement vendus tant qu'ils ne sont pas validés. | ||
| − | Cependant un gestionnaire a la possibilité de [[#Validation_des_produits_en_attente_dans_les_paniers_par_un_gestionnaire|valider massivement les produits présents dans les paniers]] et ainsi de valider à posteriori les achats. Ce mode de fonctionnement peut être utile dans un [[ | + | Cependant un gestionnaire a la possibilité de [[#Validation_des_produits_en_attente_dans_les_paniers_par_un_gestionnaire|valider massivement les produits présents dans les paniers]] et ainsi de valider à posteriori les achats. Ce mode de fonctionnement peut être utile dans un [[Bien débuter avec OpenFlyers#Workflow|workflow]] où seul un gestionnaire/responsable dispose du droit d'effectuer les achats et ne souhaitent pas valider à chaque achat pour ne pas perdre de temps mais reporter cette opération en fin de journée ou en fin de semaine par exemple. |
==Validation des produits en attente dans les paniers par un gestionnaire== | ==Validation des produits en attente dans les paniers par un gestionnaire== | ||
*Un gestionnaire peut valider tout ou partie des produits mis dans les paniers de chaque utilisateur : | *Un gestionnaire peut valider tout ou partie des produits mis dans les paniers de chaque utilisateur : | ||
| − | *'''Ventes > Valider les ventes''' | + | *'''Gestion > Ventes > Valider les ventes''' |
*Choisir la période de ventes souhaitée dans les champs '''A partir du''' et '''Jusqu'au''' | *Choisir la période de ventes souhaitée dans les champs '''A partir du''' et '''Jusqu'au''' | ||
*Choisir l'utilisateur concerné dans le champ '''Compte utilisateur''' ou laisser ''Tous'' pour faire apparaitre les ventes de tous les utilisateurs | *Choisir l'utilisateur concerné dans le champ '''Compte utilisateur''' ou laisser ''Tous'' pour faire apparaitre les ventes de tous les utilisateurs | ||
| Ligne 240 : | Ligne 188 : | ||
*Pointer les produits à valider | *Pointer les produits à valider | ||
*Cliquer sur le bouton '''Pointer les entrées sélectionnées (cette action est irréversible)''' | *Cliquer sur le bouton '''Pointer les entrées sélectionnées (cette action est irréversible)''' | ||
| + | |||
| + | Lors de la validation, les ventes sont [[Facturation-des-clients#Regrouper-les-ventes-par-client|regroupées en une seule facture par client]]. | ||
Version actuelle en date du 6 décembre 2020 à 14:43
Sommaire
- 1 Présentation
- 2 Configuration
- 2.1 Mettre en place une règle de facturation générale pour les produits
- 2.2 Rediriger vers un autre compte produit le produit d'une vente
- 2.3 Configuration d'un produit non-stocké avec tarif
- 2.4 Configuration d'un produit non-stocké sans tarif défini
- 2.5 Configuration d'un produit Validité
- 2.6 Mettre à jour la date d'échéance d'une validité à vendre
- 2.7 Mise en place de la TVA dans la facturation des produits
- 3 Gestion des tarifs
- 4 Utilisation
Présentation
Cette page décrit la gestion des produits et des ventes dans la version 4 d'OpenFlyers. Ce gestionnaire n'est disponible que si la gestion des comptes est activée. Il permet également d'effectuer la vente de validité.
Les écritures comptables générées par le moteur de facturation dépendent de la fusion des écritures.
Pour accéder à la gestion des produits (menu Admin > Ventes > Produits > Produits), il faut de l'un des droits suivants : gestion globale des ventes, gestion des comptes.
Fonctionnement et nommage des variables associées aux formules de facturation
Configuration
- Les produits non stockés sans tarif ne sont disponibles à l'achat qu'avec le droit Vente de produit sans tarif.
- Les produits en vente libre peuvent être achetés par les utilisateurs disposant du droit Achat ventes libres ou être vendus par les utilisateurs avec le droit Acheter pour les tiers.
- Les produits qui ne sont pas en vente libre ne peuvent être vendues qu'avec le droit Acheter pour les tiers.
Pour définir un produit comme étant en Vente libre, il faut aller dans Admin > Ventes > Produits > Produits et cocher la marque correspondante dans la colonne Vente libre de la ligne du produit concerné.
Voir les formules de tarification.
Les paragraphes ci-dessous présentes plusieurs exemples de configuration de produit.
Mettre en place une règle de facturation générale pour les produits
Nous recommandons fortement de mettre en place cette règle qui simplifie grandement par la suite l'ajout de nouveaux produits à vendre. Cette règle à vocation à s'appliquer tout le temps. Ensuite, on peut rajouter des règles en cascade qui viendront modifier le comportement de cette première règle de tarification en modifiant par exemple le compte produit concerné.
- Admin > Ventes > Facturation > Produits
- Cliquer sur le bouton AJOUTER UNE LIGNE DE FACTURATION
- Dans le champ Nom, insérer Facturation générale des produits
- Dans le champ Formule, insérer %UNIT_PRICE_VALUE * %PRODUCT_QUANTITY. Cette formule multiplie le tarif unitaire du produit défini dans Admin > Ventes > Produits > Produits avec la quantité commandée.
- Dans le champ Nom de variable associé à la formule, insérer tarifGeneral.
- Dans le champ Type de compte à débiter sélectionner Compte utilisateur.
- Modifier le cas échéant, le champ Compte utilisateur à débiter.
- Dans le champ Type de compte à créditer, sélectionner Compte Produit.
- Dans le champ Compte Produit à créditer, sélectionner Boutique.
- Cliquer sur le bouton Valider.
Rediriger vers un autre compte produit le produit d'une vente
Avec la règle de facturation générale déjà en place, le produit de toute vente va dans le compte de produit boutique. Si on souhaite une ventilation différente, il faut rediriger le produit de la vente ainsi :
- Aller dans Admin > Ventes > Facturation > Produits.
- Cliquer sur AJOUTER UNE LIGNE DE FACTURATION
- Remplir le formulaire :
- Nom : produit X
- Formule : @tarifGeneral
- Produit : Cocher le ou les noms du ou des produits concernés par cette redirection.
- Type de compte à créditer : Au choix. Normalement cela doit être un compte produit.
- Type de compte à débiter : Compte produit
- Compte à produit à débiter : Boutique
- Valider le formulaire
Ainsi la 1ère règle générale créditera le compte produit "Boutique" et la règle ci-dessus débitera du même montant ce compte produit "Boutique" pour créditer à la place un autre compte produit au choix.
Configuration d'un produit non-stocké avec tarif
- Aller sur Admin > Ventes > Produits > Produits
Tout en bas du tableau, sur la dernière ligne vide, créer un produit :
- Nom : Carte
- Unité : Sans unité
- Cocher Vente libre si vous souhaitez que les utilisateurs ayant le droit Achat ventes libres puissent acheter ce produit là.
- Type de vente : Produit non stocké
- Tarif associé : Nouveau tarif...
- Historique des montants : laisser Nouveau couple...
- Date d'entrée en vigueur du tarif : laisser la date proposée par défaut qui correspond à la date du début d'exercice comptable. En effet, chaque nouveau tarif doit avoir un prix qui couvre depuis le début de l'exercice en cours afin de ne pas avoir d'absence de tarif applicable.
- Montant du tarif : renseigner le montant applicable
- Cliquer sur le bouton Ajouter
Avec la règle de facturation générale déjà en place, le produit de la vente d'une carte ira dans le compte de produit boutique. Si on souhaite une ventilation différente, il faut rediriger le produit de la vente.
Configuration d'un produit non-stocké sans tarif défini
Tout en bas du tableau, sur la dernière ligne vide, créer un produit :
- Nom : Carte
- Unité : Sans unité
- Cocher Vente libre si vous souhaitez que les utilisateurs ayant le droit Achat ventes libres puissent acheter ce produit là.
- Type de vente : Produit non stocké
- Tarif associé : Aucun
- Cliquer sur le bouton Ajouter
Avec la règle de facturation générale déjà en place, le produit de la vente d'une carte ira dans le compte de produit boutique. Si on souhaite une ventilation différente, il faut rediriger le produit de la vente.
Configuration d'un produit Validité
- Créer le type de validité. Normalement, cette validité doit être Soumise à échéance et avoir le paramétrage Validité bloquante pour la saisie des vols.
- Aller sur Admin > Ventes > Produits > Produits
Tout en bas du tableau, sur la dernière ligne vide, créer un produit :
- Nom : Cotisation
- Unité : Sans unité
- Type de vente : Validité
- Tarif associé : Nouveau tarif...
- Historique des montants : laisser Nouveau couple...
- Date d'entrée en vigueur du tarif : laisser la date proposée par défaut qui correspond à la date du début d'exercice comptable. En effet, chaque nouveau tarif doit avoir un prix qui couvre depuis le début de l'exercice en cours afin de ne pas avoir d'absence de tarif applicable.
- Montant du tarif : renseigner le montant applicable
- Cliquer sur le bouton Ajouter
Il faut ensuite lier le produit validité au type validité :
- Admin > Ventes > Produits > Validités à vendre
- Dans le cas où il n'y a pas déjà de ligne associant le produit à la validité à vendre, créer une ligne contenant :
- Validité : Cotisation
- Produit : Cotisation
- Formule de calcul de la date d'expiration : Cf. les formules de calcul de la date d'expiration
Avec la règle de facturation générale déjà en place, le produit de la vente d'une carte ira dans le compte de produit boutique. Si on souhaite une ventilation différente, il faut rediriger le produit de la vente.
Variantes tarifaires sur les validités
Si le tarif à appliquer sur la vente d'une validité change en fonction des utilisateurs, par exemple en fonction de l'âge, ou en fonction d'autres critères comme par exemple la date de renouvellement de la validité, il faut mettre en place des règles de facturation supplémentaires qui appliqueront des remises ou des surfacturations par rapport au tarif de base. Cette méthode permet d'assurer qu'il n'y a plusieurs points d'entrées possibles pour la vente d'une validité donnée et ainsi de permettre de laisser les utilisateurs acheter ou renouveler eux-mêmes leurs validités.
Mettre à jour la date d'échéance d'une validité à vendre
Mise en place de la TVA dans la facturation des produits
Si vous gérez la TVA, alors il faut rajouter une ligne pour créer les mouvements liés à la TVA. On suppose qu'il existe déjà une ligne de facturation générale.
- Aller dans Admin > Ventes > Facturation > Produits.
- Cliquer sur le bouton AJOUTER UNE LIGNE DE FACTURATION
- Dans le champ Nom, renseigner Taux TVA standard
- Dans le champ formule, renseigner @standardPrice * $tvaFranceNormale / 100 en supposant que la variable associée à la TVA se nomme $tvaFranceNormale.
- Laisser le champ Produit sélectionné pour Tous.
- Dans le champ Type de compte à débiter, sélectionner Compte utilisateur.
- Modifier le cas échéant, le champ Compte utilisateur à débiter.
- Dans le champ Type de compte à créditer, sélectionner Compte TVA.
- Dans le champ Compte TVA à créditer, sélectionner TVA collectée.
- Cliquer sur le bouton Valider.
Remarque : dans le cas où l'on part d'un prix TTC, alors pour retrouver la TVA il faut appliquer la formule suivante : @standardPriceTTC * $tvaFranceNormale / (100 + $tvaFranceNormale)
Gestion des tarifs
Utilisation
Achat de produit non stocké
Depuis la page du planning, se rendre sur la page Planning > Comptes > Actions > Acheter. Pour avoir une vue des produits sans tarif, s'assurer de posséder le droit Vente de produit sans tarif.
Pour l'achat d'un seul produit, se placer la ligne de celui-ci :
- Compte utilisateur : Champ vide par défaut et affiché si l'utilisateur à le droit Acheter pour les tiers. Entrer le début du nom, prénom ou identifiant d'un utilisateur pour voir apparaitre une liste proposant les choix possibles correspondants.
- Quantité : Saisir la valeur désirée
- Prix unitaire : Dans le cas d'un produit sans tarif, saisir la valeur désirée
- Cliquer sur l'icône qui représente un caddy avec un plus intitulée Ajouter au panier
Pour l'achat de plusieurs produits :
- Compte utilisateur : Champ vide par défaut et affiché si l'utilisateur à le droit Acheter pour les tiers. Entrer le début du nom, prénom ou identifiant d'un utilisateur pour voir apparaitre une liste proposant les choix possibles correspondants.
- Pour chacun des produits :
- Quantité : Saisir la valeur désirée
- Prix unitaire : Dans le cas d'un produit sans tarif, saisir la valeur désirée
- Cliquer sur le bouton Tout ajouter au panier
Après un achat, on est redirigé vers le panier. On peut retirer des produits du panier. On peut également en rajouter d'autres en cliquant sur le bouton Voir les produits en vente.
Avec un utilisateur gestionnaire possédant le droit Acheter pour les tiers il est possible de vendre des produits depuis la page Gestion > Ventes > Vendre.
Le droit Acheter pour les tiers n'inclut pas le droit de vendre des produits sans tarif, le droit Vente de produit sans tarif doit être activé activé, l'inverse est aussi vrai.
Achat de validité
Les utilisateurs auront le droit d'"Acheter" leur cotisation si leur profil a le droit de Mises à jour des dates de péremption de ses validités. Sinon seul les profils avec Mise à jour de ses validités pourront le faire.
Dans Planning > Données > Personnelles > Validités, au premier accès, il faut acheter la validité "Cotisation" :
- En bas du tableau, sélectionner dans la liste déroulante "Cotisation". le bouton sur la gauche doit indiquer Acheter. Si le bouton est désactivé (grisé), c'est que le produit lié à la validité n'a pas l'option Ventes libre de coché.
- Cliquer sur Acheter. La validité doit apparaitre dans le tableau et la date limite de validité doit être au 31/12/2012
Si la validité "Cotisation" existe déjà dans le tableau, il faut la renouveler (par exemple, la date actuelle est le 31/12/2011). Dans ce cas, dans la colonne Limite de validité, cliquer sur l'icône "Flèche circulaire" et la date de la validité doit passer au 31/12/2012
L'action de renouvellement/achat de validité est irréversible. Par contre, on peut annuler comptablement l'achat d'une validité et modifier la validité pour l'utilisateur concerné.
Annuler l'achat d'une validité
L'achat d'une validité est irréversible pour un utilisateur : dès qu'il a choisi d'acheter une validité, cette opération est comptablement validée et l'utilisateur n'a pas la possibiltié de revenir en arrière. Cela permet de garantir que l'utilisateur ne va pas s'attribuer des privilèges liés à son achat de validité, effectuer ce qu'il souhaite et ensuite annuler cet achat.
Si un gestionnaire souhaite annuler un tel achat, il faut alors effectuer 2 opérations :
- Annuler l'effet comptable de la vente de la validité en saisissant un flux opposé.
- Débrayer la vente de la validité afin de modifier la date d'échéance pour l'utilisateur concerné.
Annuler la vente d'un produit
Si la vente du produit n'a pas été validée, alors il faut cliquer sur l'icône crayon correspondant à une ligne comptable de la vente du produit pour se retrouver dans le panier correspondant à cette vente. Ensuite, il faut éditer le panier soit en supprimant la ligne correspondant au produit soit vider complètement le panier.
Si la vente du produit a été validée, alors il n'est plus possible de supprimer les écritures comptables correspondantes et il faut annuler l'effet comptable.
Validation d'un panier par un utilisateur
- Pour finaliser les achats et les valider, cliquer sur le bouton Valider tous les achats.
Lors de la validation de plusieurs produits, ceux-ci sont regroupés en une seule facture.
Cette opération peut être effectuée plus tard en modifiant une entrée comptable générée par la vente du produit concerné. Dans ce cas, les produits restent dans le panier. On doit considérer qu'ils ne sont pas réellement vendus tant qu'ils ne sont pas validés.
Cependant un gestionnaire a la possibilité de valider massivement les produits présents dans les paniers et ainsi de valider à posteriori les achats. Ce mode de fonctionnement peut être utile dans un workflow où seul un gestionnaire/responsable dispose du droit d'effectuer les achats et ne souhaitent pas valider à chaque achat pour ne pas perdre de temps mais reporter cette opération en fin de journée ou en fin de semaine par exemple.
Validation des produits en attente dans les paniers par un gestionnaire
- Un gestionnaire peut valider tout ou partie des produits mis dans les paniers de chaque utilisateur :
- Gestion > Ventes > Valider les ventes
- Choisir la période de ventes souhaitée dans les champs A partir du et Jusqu'au
- Choisir l'utilisateur concerné dans le champ Compte utilisateur ou laisser Tous pour faire apparaitre les ventes de tous les utilisateurs
- Cliquer sur le bouton Valider
Un tableau liste les produits mis dans des paniers et en attente de validation
- Pointer les produits à valider
- Cliquer sur le bouton Pointer les entrées sélectionnées (cette action est irréversible)
Lors de la validation, les ventes sont regroupées en une seule facture par client.