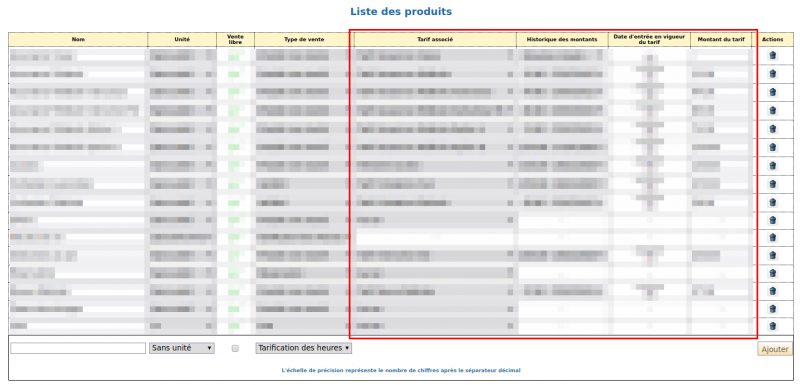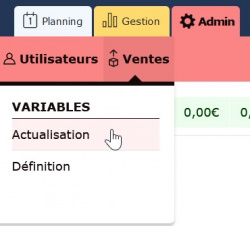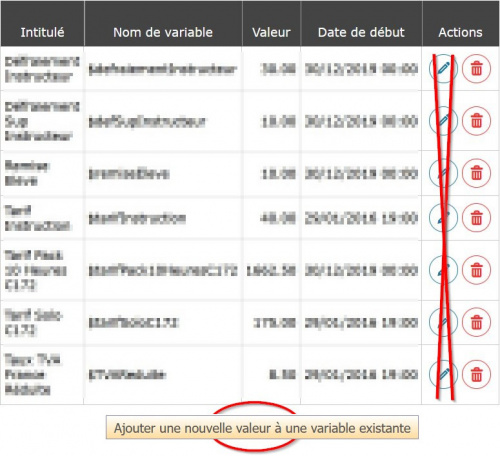Utilisation de la comptabilité : Différence entre versions
(→Clôturer l'exercice comptable) |
(→Export de la comptabilité) |
||
| (33 révisions intermédiaires par 2 utilisateurs non affichées) | |||
| Ligne 19 : | Ligne 19 : | ||
Avant de clôturer, il faut : | Avant de clôturer, il faut : | ||
*Si le bilan est effectué dans OpenFlyers, [[Écritures comptables#Écritures_de_fin_d'exercice_avant_la_clôture_de_la_comptabilité|saisir les écritures de fin d'exercice]] | *Si le bilan est effectué dans OpenFlyers, [[Écritures comptables#Écritures_de_fin_d'exercice_avant_la_clôture_de_la_comptabilité|saisir les écritures de fin d'exercice]] | ||
| − | * | + | *[[#Solder-les-comptes|Remettre à 0 les soldes des comptes d'exploitation]]. |
| − | *Valider toutes les écritures antérieures à la date de clôture. | + | *[[Utilisation-de-la-comptabilité#Valider-toutes-les-écritures|Valider toutes les écritures antérieures à la date de clôture]]. |
| − | En effet, on ne peut clôturer qu'une période pour laquelle toutes les écritures comptables ont été validées sinon cela engendre [[Alertes-administrateur#Alertes-lors-de-la-clôture-de-la-comptabilité|des alertes | + | En effet, on ne peut clôturer qu'une période pour laquelle toutes les écritures comptables ont été validées sinon cela engendre [[Alertes-administrateur#Alertes-lors-de-la-clôture-de-la-comptabilité|des alertes]]. Si des comptes n'ont pas été [[#Solder-les-comptes|soldés]] alors un [[Alertes-administrateur#Alertes-lors-de-la-clôture-de-la-comptabilité|message d'alerte]] apparaitra. Il n'est également pas possible de clôturer sur une date future. |
Ensuite, pour clôturer : | Ensuite, pour clôturer : | ||
| − | *Aller dans '''Gestion > Comptes > Gestion > | + | *Aller dans '''Gestion > Comptes > Gestion > Clôturer l'exercice'''. |
| − | *Dans la 2ème | + | *Dans la 2ème colonne intitulée '''Gestion de l'exercice comptable''', renseigner le champ '''Date de clôture'''. |
La date de début de nouvel exercice est automatiquement actualisée. | La date de début de nouvel exercice est automatiquement actualisée. | ||
| Ligne 41 : | Ligne 41 : | ||
Il faut ensuite associer une valeur au tarif : | Il faut ensuite associer une valeur au tarif : | ||
*'''Admin > Ventes > Variables > Actualisation''' | *'''Admin > Ventes > Variables > Actualisation''' | ||
| − | *Cliquer sur le bouton ''' | + | *Cliquer sur le bouton '''Ajouter une nouvelle valeur à une variable existante''' en bas du tableau |
*Champ '''Nom de variable''', sélectionner le nom de la variable précédemment créé | *Champ '''Nom de variable''', sélectionner le nom de la variable précédemment créé | ||
*Champ '''Valeur''', renseigner le tarif à associer à la variable | *Champ '''Valeur''', renseigner le tarif à associer à la variable | ||
| Ligne 79 : | Ligne 79 : | ||
==Alertes générées lors d'une tentative d'[[Utilisation de la comptabilité#Export-de-la-comptabilité|export comptable]]== | ==Alertes générées lors d'une tentative d'[[Utilisation de la comptabilité#Export-de-la-comptabilité|export comptable]]== | ||
===Vous ne pouvez exporter car il y a des comptes sans valeur d'export=== | ===Vous ne pouvez exporter car il y a des comptes sans valeur d'export=== | ||
| − | Cette alerte bloquante apparait dans '''Comptes > | + | Cette alerte bloquante apparait dans '''Comptes > Exporter''' avec les éléments suivants : |
<pre>Vous ne pouvez exporter car il y a des comptes sans valeur d'export | <pre>Vous ne pouvez exporter car il y a des comptes sans valeur d'export | ||
intitulé de compte X (type de compte Y)</pre> | intitulé de compte X (type de compte Y)</pre> | ||
| Ligne 88 : | Ligne 88 : | ||
Pour exporter la comptabilité, il faut : | Pour exporter la comptabilité, il faut : | ||
| − | *Aller dans '''Gestion > Comptes > Gestion > | + | *Aller dans '''Gestion > Comptes > Gestion > Exporter''' |
| − | + | ||
| − | + | ||
| − | + | ||
| − | + | ||
| − | + | ||
| − | + | Dans la première colonne, le tableau '''Statistiques''' donne des informations sur les écritures. Sa lecture est indispensable pour vérifier qu'il ne subsiste pas d'écriture non validée antérieures à la fin de la période d'export souhaitée. Si c'est le cas, il faut alors [[#Retrouver-les-écritures-non-validées|trouver les écritures non validées]] et les valider. | |
| + | |||
| + | Dans la deuxième colonne, sous le titre apparait la période que l'on souhaite exporter. Attention: la période proposée par défaut correspond à la plus grande période possible et ne correspond donc pas à la période souhaitée. Il faut donc modifier la date de fin. | ||
Exemples : | Exemples : | ||
| Ligne 103 : | Ligne 100 : | ||
Il est également possible de marquer les écritures exportées afin qu'elles ne soient plus ré-exportées. Cependant, à la place de cette zone de saisie, il peut apparaitre la liste des comptes sans [[#Compte_d'export|valeur d'export]] c'est à dire sans le numéro de compte du plan comptable. Dans ce cas, il faut d'abord rechercher le compte concerné dans '''Comptes > Lister les comptes''' puis attribuer au compte concerné une valeur d'export. | Il est également possible de marquer les écritures exportées afin qu'elles ne soient plus ré-exportées. Cependant, à la place de cette zone de saisie, il peut apparaitre la liste des comptes sans [[#Compte_d'export|valeur d'export]] c'est à dire sans le numéro de compte du plan comptable. Dans ce cas, il faut d'abord rechercher le compte concerné dans '''Comptes > Lister les comptes''' puis attribuer au compte concerné une valeur d'export. | ||
*Cocher ou non '''[[#Marquer_les_écritures_lors_de_l'export|Marquer les écritures]]'''. | *Cocher ou non '''[[#Marquer_les_écritures_lors_de_l'export|Marquer les écritures]]'''. | ||
| − | *L'export s'effectue en cliquant sur le bouton '''Exporter''' | + | *Dans la troisième colonne, sélectionner le format d'export souhaité. |
| + | *L'export s'effectue en cliquant sur le bouton '''Exporter'''. | ||
*Il faut ensuite [[Import dans un logiciel comptable tiers|importer dans un logiciel comptable tiers]]. | *Il faut ensuite [[Import dans un logiciel comptable tiers|importer dans un logiciel comptable tiers]]. | ||
'''Remarques :''' | '''Remarques :''' | ||
| − | * | + | *Sauf à avoir cocher la case '''Ecritures non validées''', il n'est possible d'exporter que des écritures validées. Par conséquent, s'il subsiste des écritures non validées sur la période d'export souhaitée, alors une alerte apparait signalant qu'il n'est pas possible d'exporter la période souhaitée. |
*Dans le fichier d'export, les écritures sont triées par numéro de flux. | *Dans le fichier d'export, les écritures sont triées par numéro de flux. | ||
| + | |||
| + | ===Exporter les écritures marquées comme exportées=== | ||
| + | Il est possible de ré-exporter les écritures marquées comme ayant été déjà exportées (et [[#Marquer-les-écritures-lors-de-l'export|marquées comme tel]]) en cochant '''Ecritures marquées comme exportées''' dans la colonne '''Écriture'''. En cochant cette case, un message d'alerte apparait indiquant ''Attention : vous allez exporter des écritures marquées, elles ont sans doute déjà étaient importées dans la comptabilité réelle.''. | ||
| + | |||
| + | ===Exporter les écritures non validées=== | ||
| + | Il est possible d'exporter les écritures non validées en cochant '''Ecritures non validées''' dans la colonne '''Écriture'''. En cochant cette case, un message d'alerte apparait indiquant ''Attention : vous allez exporter des écritures non validées, elles ne devraient pas être importées dans la comptabilité réelle.''. | ||
===Marquer les écritures lors de l'export=== | ===Marquer les écritures lors de l'export=== | ||
| Ligne 135 : | Ligne 139 : | ||
'''Attention :''' avant d'effectuer un import de relevé bancaire en production, il est vivement recommandé de le faire sur la [[Compte-client-OpenFlyers-et-modèle-commercial#Plateforme-supplémentaire-de-test|plateforme bac à sable]]. En effet, un import de relevé bancaire génère de nombreuses écritures qu'il peut être ensuite fastidieux de supprimer à la main en cas de mauvais import. | '''Attention :''' avant d'effectuer un import de relevé bancaire en production, il est vivement recommandé de le faire sur la [[Compte-client-OpenFlyers-et-modèle-commercial#Plateforme-supplémentaire-de-test|plateforme bac à sable]]. En effet, un import de relevé bancaire génère de nombreuses écritures qu'il peut être ensuite fastidieux de supprimer à la main en cas de mauvais import. | ||
| − | De la même façon, lors des tests, il est recommandé d'importer qu'une petite période comptable (quelques jours) afin de ne pas générer de trop nombreuses écritures qui | + | De la même façon, lors des tests, il est recommandé d'importer qu'une petite période comptable (quelques jours) afin de ne pas générer de trop nombreuses écritures qui peuvent rendre totalement illisibles la consultation des comptes. |
Pour accéder à cette fonctionnalité il faut disposer des droits de [[Gestion-des-profils#Gestion-des-comptes|Gestion des comptes]] ou [[Gestion-des-profils#Saisir-tout-flux|Saisir tout flux]]. | Pour accéder à cette fonctionnalité il faut disposer des droits de [[Gestion-des-profils#Gestion-des-comptes|Gestion des comptes]] ou [[Gestion-des-profils#Saisir-tout-flux|Saisir tout flux]]. | ||
| Ligne 155 : | Ligne 159 : | ||
*'''Lettrer automatiquement les écritures importées''' : en cochant cette case, le [[#Lettrage-automatique|lettrage automatique]] des écritures générées par l'import s'effectue | *'''Lettrer automatiquement les écritures importées''' : en cochant cette case, le [[#Lettrage-automatique|lettrage automatique]] des écritures générées par l'import s'effectue | ||
*Cliquer sur le bouton '''Importer''' | *Cliquer sur le bouton '''Importer''' | ||
| + | |||
| + | * S'il y a un message d'erreur ''[[#Ligne-:-xxx-déjà-présente-en-base-de-données|Ligne : xxx déjà présente en base de données]]'', l'import n'est pas réalisé afin de ne pas générer de doublons. | ||
Lors de l'import, des [[Comptabilité#Flux|flux]] sont générés. Ils sont définis en fonction des [[Configuration-de-la-comptabilité#Règles-d'imputations-automatiques|règles d'imputation]]. Il est ensuite possible de modifier ces écritures en [[Utilisation-de-la-comptabilité#Modifier-un-flux|modifiant les flux]] depuis la [[Gestion-de-la-comptabilité-côté-utilisateur#Extrait-de-compte|liste des mouvements]] ou le détail des comptes imputés. | Lors de l'import, des [[Comptabilité#Flux|flux]] sont générés. Ils sont définis en fonction des [[Configuration-de-la-comptabilité#Règles-d'imputations-automatiques|règles d'imputation]]. Il est ensuite possible de modifier ces écritures en [[Utilisation-de-la-comptabilité#Modifier-un-flux|modifiant les flux]] depuis la [[Gestion-de-la-comptabilité-côté-utilisateur#Extrait-de-compte|liste des mouvements]] ou le détail des comptes imputés. | ||
Le compte de banque sélectionné lors de l'import contient une ligne de débit ou de crédit pour chaque flux généré par l'import. | Le compte de banque sélectionné lors de l'import contient une ligne de débit ou de crédit pour chaque flux généré par l'import. | ||
| + | |||
| + | ==Ligne : xxx déjà présente en base de données== | ||
| + | Ce message d'erreur peut être généré lors de l'utilisation de la fonctionnalité d'import de relevé bancaire.<br/> | ||
| + | Il indique que la ligne affichée est déjà présente en base de données.<br/> | ||
| + | Dans ce cas, aucune ligne du fichier n'est chargée en base de données.<br/> | ||
| + | En cas de présence de cette erreur, vérifier que la période d'export de votre relevé bancaire ne chevauche pas la période de l'export précédant. | ||
=Lettrer des écritures comptables= | =Lettrer des écritures comptables= | ||
| Ligne 208 : | Ligne 220 : | ||
'''Attention''': si vous sélectionnez un couple existant dans '''Historique des montants''' et que vous modifiez le montant ou la date d'entrée en vigueur, alors vous changez le prix de cette période mais vous ne créez pas un nouveau tarif. Vous perdrez toute possibilité de corriger par exemple un vol à une date donnée. | '''Attention''': si vous sélectionnez un couple existant dans '''Historique des montants''' et que vous modifiez le montant ou la date d'entrée en vigueur, alors vous changez le prix de cette période mais vous ne créez pas un nouveau tarif. Vous perdrez toute possibilité de corriger par exemple un vol à une date donnée. | ||
| − | * | + | * S'il y a un message d'erreur "chaque variable doit disposer d'une valeur antérieure à la date de début de l'exercice comptable" cela signifie que la variable ne possède pas de valeur entre la date de début d'exercice (date définie dans '''Admin > Comptes > Gestion & Export''') et la date indiquée. Le programme refuse qu'il y ait une absence de tarif applicable. |
*Chaque variable utilisée dans les formules de tarification doit avoir une valeur initialisée depuis une date antérieure à la date de début de l'exercice comptable | *Chaque variable utilisée dans les formules de tarification doit avoir une valeur initialisée depuis une date antérieure à la date de début de l'exercice comptable | ||
==Mettre à jour les tarifs associés à des activités== | ==Mettre à jour les tarifs associés à des activités== | ||
*'''Admin > Ventes > Variables > Actualisation''' | *'''Admin > Ventes > Variables > Actualisation''' | ||
| − | [[Image:Menu-vente-prix-actualisation-des-prix. | + | [[Image:Menu-vente-prix-actualisation-des-prix.jpg|250px]] |
| − | *Cliquer sur le bouton ''' | + | Si vous souhaitez mettre à jour un tarif, c'est à dire définir un prix qui doit s'appliquer à partir d'une certaine date, alors il faut : |
| − | [[Image:Tableau-vente-prix-actualisation-de-prix. | + | *Cliquer sur le bouton '''Ajouter une nouvelle valeur à une variable existante''' en bas du tableau et '''non pas sur l'icône crayon à droite de la ligne de tarif'''. |
| + | [[Image:Tableau-vente-prix-actualisation-de-prix.jpg|500px]] | ||
*Saisir une nouvelle valeur et la date à partir de laquelle le tarif s'appliquera. Vous pouvez anticiper un changement de tarif. Le tarif s'appliquera à la date du mouvement. | *Saisir une nouvelle valeur et la date à partir de laquelle le tarif s'appliquera. Vous pouvez anticiper un changement de tarif. Le tarif s'appliquera à la date du mouvement. | ||
| − | [[Image:Ajout-nouvelle-valeur-variable-tarif.png]] | + | [[Image:Ajout-nouvelle-valeur-variable-tarif.png|400px]] |
'''Attention''': si vous cliquez sur l'icône "Édition" (Crayon dans la colonne action) et que vous modifiez la valeur, alors vous changez le prix de cette période mais vous ne créez pas un nouveau tarif. Vous perdrez toute possibilité de corriger par exemple un vol à une date donnée. | '''Attention''': si vous cliquez sur l'icône "Édition" (Crayon dans la colonne action) et que vous modifiez la valeur, alors vous changez le prix de cette période mais vous ne créez pas un nouveau tarif. Vous perdrez toute possibilité de corriger par exemple un vol à une date donnée. | ||
| Ligne 225 : | Ligne 238 : | ||
*Si vous avez le message d'erreur "chaque variable doit disposer d'une valeur antérieure à la date de début de l'exercice comptable" cela signifie que la variable ne possède pas de valeur entre la date de début d'exercice (date définie dans '''Gestion > Comptes > Gestion > Gestion & Export''') et la date indiquée. Le programme refuse qu'il y ait un "trou tarifaire" (vols non facturés). | *Si vous avez le message d'erreur "chaque variable doit disposer d'une valeur antérieure à la date de début de l'exercice comptable" cela signifie que la variable ne possède pas de valeur entre la date de début d'exercice (date définie dans '''Gestion > Comptes > Gestion > Gestion & Export''') et la date indiquée. Le programme refuse qu'il y ait un "trou tarifaire" (vols non facturés). | ||
*Chaque variable utilisée dans les formules de tarification doit avoir une valeur initialisée depuis une date antérieure à la date de début de l'exercice comptable | *Chaque variable utilisée dans les formules de tarification doit avoir une valeur initialisée depuis une date antérieure à la date de début de l'exercice comptable | ||
| + | |||
| + | Après mise à jour des tarifs, s'il est nécessaire de mettre à jour les activités déjà saisies, alors il faut suivre la procédure [[Gestion-des-activités#Mettre-à-jour-les-entrées-comptables-associées-à-des-activités-non-validées|Mettre à jour les entrées comptables associées à des activités non validées]]. | ||
=Opérations sur les comptes= | =Opérations sur les comptes= | ||
| Ligne 408 : | Ligne 423 : | ||
=Solder les comptes= | =Solder les comptes= | ||
| − | *Aller dans '''Gestion > Comptes > Gestion > | + | *Aller dans '''Gestion > Comptes > Gestion > Solder les comptes''' |
| − | + | *Dans la première colonne, laisser tous les comptes "Ressources" cochés sauf si certains ne sont pas des comptes d'exploitation | |
| − | * | + | *Dans la deuxième colonne, la date proposée dans le champ '''A la date du''' doit correspondre au 31 décembre de l'année de l'exercice comptable en cours |
| − | * | + | *Si plusieurs comptabilités sont paramétrées, un le champ '''Comptabilité''' est visible, sélectionner la comptabilité souhaitée : il faudra effectuer cette opération pour chacune des comptabilités de la plateforme |
| − | * | + | |
*Dans le champ '''Compte de contrepartie''', sélectionner le compte de bilan souhaité | *Dans le champ '''Compte de contrepartie''', sélectionner le compte de bilan souhaité | ||
**Par défaut, est sélectionné, soit le compte '''Report à nouveau (Bilan)''' pour la comptabilité générale, soit le compte utilisé lors du précédent import | **Par défaut, est sélectionné, soit le compte '''Report à nouveau (Bilan)''' pour la comptabilité générale, soit le compte utilisé lors du précédent import | ||
| Ligne 421 : | Ligne 435 : | ||
Seuls les comptes actifs sont pris en compte. | Seuls les comptes actifs sont pris en compte. | ||
| − | Le flux généré est modifiable. | + | Le flux généré est modifiable. |
| + | |||
| + | Après avoir cliqué sur le bouton '''Générer les écritures''', le gestionnaire est redirigé vers '''Admin > Comptes > Valider les flux''' avec par défaut l'affichage du mois et de l'année correspondant aux flux générés afin de lui permettre de valider ces flux. Cette opération est nécessaire avant de pouvoir [[#Clôturer-l'exercice-comptable|Clôturer l'exercice comptable]]. | ||
| + | |||
| + | =Valider toutes les écritures= | ||
| + | OpenFlyers permet de valider toutes les écritures comprises avant une date choisie. | ||
| + | *Aller dans '''Gestion > Comptes > Gestion > Valider''' | ||
| + | *Dans la 1ère colonne intitulée '''Statistiques''', la date de début de l'exercice comptable est renseignée ainsi qu'un tableau indiquant le nombre d'écritures non validés avec la date de la première écriture non validée. | ||
| + | *Dans la 2ème colonne intitulée '''Valider''', renseigner la date '''Valider les écritures jusqu'au :''' en cliquant sur le calendrier. | ||
| + | ** Cette date ne doit pas être inférieure à la date de début de l'exercice comptable. | ||
| + | ** Et, ne doit pas être supérieure au 31 décembre de l'année précédente. | ||
| + | * Activer l'interrupteur '''Autoriser''' et cliquer sur le button '''Valider toutes les écritures''' | ||
=Factures fournisseurs= | =Factures fournisseurs= | ||
Version du 21 février 2021 à 19:21
Sommaire
- 1 Présentation
- 2 Clôturer l'exercice comptable
- 3 Créer un tarif pour la facturation des activités
- 4 Exporter la comptabilité
- 5 Grand livre
- 6 Importer un relevé bancaire
- 7 Lettrer des écritures comptables
- 8 Mettre à jour les tarifs
- 9 Opérations sur les comptes
- 10 Retrouver les écritures non validées
- 11 Saisir des écritures comptables
- 12 Solder les comptes
- 13 Valider toutes les écritures
- 14 Factures fournisseurs
- 15 Bon de commande et facture clients
- 16 Gestion des règlements clients
- 17 Cas particuliers
Présentation
L'objet de cette page est de décrire la saisie des opérations de comptabilité dans la version 4 d'OpenFlyers.
Date par défaut dans les formulaires
La date proposée par défaut dans les formulaires de saisie (saisie des factures fournisseurs, saisie des transferts de compte à compte, etc.) est la date de la dernière écriture enregistrée.
Définitions
Compte d'export
Pour chaque compte, il faut préciser un compte d'export qui sert dans le cas où on exporte la comptabilité vers un autre logiciel de comptabilité.
Cela sert également si on souhaite éditer une comptabilité depuis OpenFlyers et son module de gestion des rapports tout en respectant un plan comptable codifié.
Clôturer l'exercice comptable
Attention : la clôture de la comptabilité ne doit être effectuée qu'une fois qu'on est sûr et certain de ne plus avoir à intervenir sur l'exercice à clôturer. Cette opération doit donc être temporisée dans le temps sachant qu'il est tout à fait possible de poursuivre son activité sur l'exercice suivant sans que l'exercice précédent ne soit clôturé.
OpenFlyers affiche une alerte lorsque l'exercice en cours est ouvert depuis 400 jours.
Avant de clôturer, il faut :
- Si le bilan est effectué dans OpenFlyers, saisir les écritures de fin d'exercice
- Remettre à 0 les soldes des comptes d'exploitation.
- Valider toutes les écritures antérieures à la date de clôture.
En effet, on ne peut clôturer qu'une période pour laquelle toutes les écritures comptables ont été validées sinon cela engendre des alertes. Si des comptes n'ont pas été soldés alors un message d'alerte apparaitra. Il n'est également pas possible de clôturer sur une date future.
Ensuite, pour clôturer :
- Aller dans Gestion > Comptes > Gestion > Clôturer l'exercice.
- Dans la 2ème colonne intitulée Gestion de l'exercice comptable, renseigner le champ Date de clôture.
La date de début de nouvel exercice est automatiquement actualisée.
Pour une structure qui a un exercice annuel correspondant à l'année civile les dates devraient être 31/12/XXXX et 01/01/XXXX+1
- Cliquer sur le bouton Clôturer l'exercice puis ouvrir un nouvel exercice.
Créer un tarif pour la facturation des activités
- Admin > Ventes > Variables > Définition
- Cliquer sur le bouton Ajouter
- Champ Nom de variable, renseigner un nom de variable sous la forme tarifSoloXXXX en remplaçant XXXX par le nom du type de ressource pour lequel le tarif doit s'appliquer. Exemple : tarifSoloDR42. Il est primordial de respecter la casse (c'est à dire les majuscules et minuscules).
- Champ Intitulé, renseigner le nom en clair de la variable sous la forme Tarif Solo XXXX en remplaçant XXXX par le nom du type de ressource pour lequel le tarif doit s'appliquer.
- Champ Type de valeur, laisser Nombre à virgule
- Cliquer sur le bouton Enregistrer
Il faut ensuite associer une valeur au tarif :
- Admin > Ventes > Variables > Actualisation
- Cliquer sur le bouton Ajouter une nouvelle valeur à une variable existante en bas du tableau
- Champ Nom de variable, sélectionner le nom de la variable précédemment créé
- Champ Valeur, renseigner le tarif à associer à la variable
- Champ Date de début, laisser la date renseignée par défaut : elle correspond à la date de début d'exercice comptable et permet de ne pas avoir de "trou tarifaire"
- Cliquer sur le bouton Enregistrer
Exporter la comptabilité
Conseil OpenFlyers : l'export de la comptabilité nécessite au préalable des actions irréversibles comme la validation de l'ensemble des écritures. Pour les personnes débutantes avec cette fonction et qui souhaite pouvoir exporter sans effectuer ces actions irréversibles, il est recommandé de s'entrainer avec le bac à sable en effectuant une recopie de sa plateforme de production.
Pour les exports comptable, la date de début d'export proposée par défaut correspond à la date du mouvement le plus vieux qui n'ait pas été encore exporté.
Actions à effectuer par ordre chronologique
OpenFlyers permet d'exporter uniquement les écritures validées et ainsi ne propose par défaut comme période d'export que la période maximum exportable ne contenant que des écritures validées.
Les exports se font généralement à intervalle régulier : tous les mois, tous les trimestres ou tous les ans.
Si vous n'avez pas de logiciel de comptabilité, il est recommandé d'effectuer quand même l'export et de l'archiver sur un support de stockage (disque dur par exemple) pour conservation.
Dans le cas du dernier export d'un exercice comptable donné, il est important de décider avant l'export si tout ou partie des écritures de fin d'exercice doivent être réalisées avant ou après. En général, si l'export sert ensuite à être retravaillé dans un logiciel de comptabilité, alors les écritures de fin d'exercice seront réalisées dans le logiciel de comptabilité et il ne faudra faire le "nettoyage" côté OpenFlyers qu'à l'issue de l'export comptable officiel. Ainsi les points 2 et 3 des "Opérations à effectuer avant tout export" ci-dessous doit être, dans certains cas, réalisé en partie ou en totalité après le point 2 des "Opérations supplémentaires pour l'export de fin d'exercice" ci-dessous.
De plus, si vous utilisez un logiciel de comptabilité uniquement pour le bilan, c'est à dire que les charges sont gérées dans OpenFlyers, alors la clôture dans OpenFlyers doit être faite après la clôture dans ce logiciel de comptabilité. Il est ainsi possible de vérifier que les "A nouveaux" sont identiques dans les 2 logiciels et de corriger dans OpenFlyers si nécessaire. Il existe un rapport qui permet d'avoir les à nouveaux.
Prérequis à tout export comptable :
- Attribuer les comptes d'export pour ne pas avoir l'alerte "Vous ne pouvez exporter car il y a des comptes sans valeur d'export".
Opérations à effectuer pour tout export :
- Retrouver les écritures non validées pour les valider
- Export de la comptabilité
- import dans un logiciel de comptabilité
Opérations supplémentaires pour l'export de fin d'exercice :
- Écritures de fin d'exercice avant la clôture de l'exercice dont le solde des comptes d'exploitation
- Validation des écritures de fin d'exercice par la validation des flux correspondant.
- Ultime export pour stockage en marquant les écritures.
- Clôture / ouverture du nouvel exercice comptable.
- Écritures de début d'exercice après l'ouverture de la comptabilité.
Alertes générées lors d'une tentative d'export comptable
Vous ne pouvez exporter car il y a des comptes sans valeur d'export
Cette alerte bloquante apparait dans Comptes > Exporter avec les éléments suivants :
Vous ne pouvez exporter car il y a des comptes sans valeur d'export intitulé de compte X (type de compte Y)
Pour supprimer cette alerte, il faut attribuer les comptes d'export manquants.
Export de la comptabilité
Pré-requis : vérifier que le format d'export pour votre logiciel est présent dans le tableau Format de l'export. S'il n'est pas présent, le rendre visible depuis la page Configuration.
Pour exporter la comptabilité, il faut :
- Aller dans Gestion > Comptes > Gestion > Exporter
Dans la première colonne, le tableau Statistiques donne des informations sur les écritures. Sa lecture est indispensable pour vérifier qu'il ne subsiste pas d'écriture non validée antérieures à la fin de la période d'export souhaitée. Si c'est le cas, il faut alors trouver les écritures non validées et les valider.
Dans la deuxième colonne, sous le titre apparait la période que l'on souhaite exporter. Attention: la période proposée par défaut correspond à la plus grande période possible et ne correspond donc pas à la période souhaitée. Il faut donc modifier la date de fin.
Exemples :
- Si on souhaite exporter une année civile complète, alors il faut sélectionner comme date de fin le 31 décembre.
- Si on souhaite exporter un mois, il faut sélectionner comme date de fin le dernier jour du mois concerné.
Il est également possible de marquer les écritures exportées afin qu'elles ne soient plus ré-exportées. Cependant, à la place de cette zone de saisie, il peut apparaitre la liste des comptes sans valeur d'export c'est à dire sans le numéro de compte du plan comptable. Dans ce cas, il faut d'abord rechercher le compte concerné dans Comptes > Lister les comptes puis attribuer au compte concerné une valeur d'export.
- Cocher ou non Marquer les écritures.
- Dans la troisième colonne, sélectionner le format d'export souhaité.
- L'export s'effectue en cliquant sur le bouton Exporter.
- Il faut ensuite importer dans un logiciel comptable tiers.
Remarques :
- Sauf à avoir cocher la case Ecritures non validées, il n'est possible d'exporter que des écritures validées. Par conséquent, s'il subsiste des écritures non validées sur la période d'export souhaitée, alors une alerte apparait signalant qu'il n'est pas possible d'exporter la période souhaitée.
- Dans le fichier d'export, les écritures sont triées par numéro de flux.
Exporter les écritures marquées comme exportées
Il est possible de ré-exporter les écritures marquées comme ayant été déjà exportées (et marquées comme tel) en cochant Ecritures marquées comme exportées dans la colonne Écriture. En cochant cette case, un message d'alerte apparait indiquant Attention : vous allez exporter des écritures marquées, elles ont sans doute déjà étaient importées dans la comptabilité réelle..
Exporter les écritures non validées
Il est possible d'exporter les écritures non validées en cochant Ecritures non validées dans la colonne Écriture. En cochant cette case, un message d'alerte apparait indiquant Attention : vous allez exporter des écritures non validées, elles ne devraient pas être importées dans la comptabilité réelle..
Marquer les écritures lors de l'export
Lors d'un export comptable, OpenFlyers donne la possibilité de marquer ou non les écritures qui vont être exportées. Cela permet :
- Soit de pouvoir ré-exporter des écritures déjà exportées (mais non marquées)
- Soit au contraire de ne plus exporter des écritures dont OpenFlyers sait qu'elles ont déjà été exportées car marquées.
Ce choix se fait dans le formulaire d'export en cochant Marquer les écritures (elles ne pourront plus être exportées de nouveau).
Il est conseillé de toujours procéder à un 1er export sans marquer les écritures. Ainsi, si l'export se passe mal, on aura la garantie de pouvoir le refaire.
Grand livre
Le grand livre sert à lister l'ensemble des écritures comptables sur une période donnée. Il présente pour chaque compte :
- Le solde initial
- La liste des écritures
- Le solde final
Pour y accéder, il faut :
- Aller côté Admin
- Puis Comptes > Gestion / Export
/!\ Le grand livre n'affiche que les comptes ayant eu au moins une écriture comptable sur la période donnée.
Importer un relevé bancaire
Attention : avant d'effectuer un import de relevé bancaire en production, il est vivement recommandé de le faire sur la plateforme bac à sable. En effet, un import de relevé bancaire génère de nombreuses écritures qu'il peut être ensuite fastidieux de supprimer à la main en cas de mauvais import.
De la même façon, lors des tests, il est recommandé d'importer qu'une petite période comptable (quelques jours) afin de ne pas générer de trop nombreuses écritures qui peuvent rendre totalement illisibles la consultation des comptes.
Pour accéder à cette fonctionnalité il faut disposer des droits de Gestion des comptes ou Saisir tout flux.
Il est recommandé de saisir les factures fournisseurs avant d'effectuer l'import du relevé bancaire conformément au règles de saisies de la comptabilité courante.
Prérequis :
- Les règles d'imputation doivent être paramétrées
- l'export du relevé doit avoir été réalisé (voir les procédures pour chaque dans la page Exporter un relevé bancaire depuis un site internet de banque)
Utilisation depuis l'interface légère :
- Gestion > Comptes > Relevé bancaire > Importer
- Fichier : Sélectionner le fichier à importer
- Format d'import : Sélectionner le format correspondant au fichier à importer. La sélection est mémorisée pour les imports suivants.
- Compte trésorerie : Sélectionner le compte de trésorerie qui va être débité. Lorsque le montant est négatif, ce compte est crédité.
- Le compte affiché par défaut est déterminé dans l'ordre suivant :
- Compte utilisé lors du précédent import
- Compte ayant le plus petit numéro d'export comptable
- Lettrer automatiquement les écritures importées : en cochant cette case, le lettrage automatique des écritures générées par l'import s'effectue
- Cliquer sur le bouton Importer
- S'il y a un message d'erreur Ligne : xxx déjà présente en base de données, l'import n'est pas réalisé afin de ne pas générer de doublons.
Lors de l'import, des flux sont générés. Ils sont définis en fonction des règles d'imputation. Il est ensuite possible de modifier ces écritures en modifiant les flux depuis la liste des mouvements ou le détail des comptes imputés.
Le compte de banque sélectionné lors de l'import contient une ligne de débit ou de crédit pour chaque flux généré par l'import.
Ligne : xxx déjà présente en base de données
Ce message d'erreur peut être généré lors de l'utilisation de la fonctionnalité d'import de relevé bancaire.
Il indique que la ligne affichée est déjà présente en base de données.
Dans ce cas, aucune ligne du fichier n'est chargée en base de données.
En cas de présence de cette erreur, vérifier que la période d'export de votre relevé bancaire ne chevauche pas la période de l'export précédant.
Lettrer des écritures comptables
Le lettrage est une opération comptable qui consiste à affecter un seul repère à 2 ou plusieurs entrées comptables dans ce compte. la somme des entrées au crédit devant être égale à la somme des entrées au débit.
Pour pouvoir effectuer le lettrage il faut disposer du droit Gestion des comptes.
Annulation automatique du lettrage
Dans le cas où un flux comptable est modifié ou annulé, les écritures comptables lettrées avec les écritures du flux concerné sont automatiquement délettrées.
Lettrage automatique
Le lettrage automatique se fait lors de l'import de relevés bancaires en cochant la case à cocher Lettrer automatiquement les écritures comptables de l'interface correspondante. Un robot va alors essayer de trouver des écritures à lettrer. Son fonctionnement est le suivant :
- Génération de l'écriture comptable
- Recherche d'une écriture comptable ayant le montant inverse (somme des crédits et débits égal à 0) et appartenant au même compte
- Création d'un lettrage pour les deux écritures correspondantes ainsi qu'une date de lettrage
- Enregistrement de l'écriture dans la base de données.
Pour la recherche de l'écriture inverse, le robot se limite à X jours avant et Y jours après la date de l'écriture d'origine. X et Y sont définis dans le Paramétrage général de la gestion des comptes.
Si plusieurs écritures ont été trouvées dans la base de données comme correspondante alors le lettrage n'est pas fait. Si plusieurs écritures générées ont la même écriture correspondante seule, la première est lettrée.
Lettrer manuellement
Le lettrage manuel est fait par l'utilisateur via l'interface Gestion > Comptes › Comptes > X. Pour ajouter un lettrage à une écriture il faut :
- Cliquer sur le bouton d'édition du lettrage en haut de la colonne lettrage
- Cliquer sur les écritures que l'on souhaite associer
- Re-cliquer sur le bouton d'édition.
OpenFlyers va alors s'assurer que la somme des entrées au crédit est égale à la somme des entrées au débit. Si c'est le cas alors le lettrage est effectué.
Seules les écritures n'ayant pas encore de lettrage peuvent être sélectionnées par l'utilisateur.
Pour supprimer un lettrage, il faut :
- Cliquer sur le bouton de dissociation en haut de la colonne lettrage
- Cliquer sur les écritures que l'on souhaite dissocier.
- Re-cliquer sur le bouton d'édition.
L'ensemble des écritures sélectionnées n'auront alors plus de lettrage ainsi que leurs écritures correspondantes. Si l'utilisateur a sélectionné deux écritures correspondantes, leur lettrage sera supprimé comme si une seul avait été sélectionnée.
Ainsi si l'on souhaite modifier le lettrage d'une écriture il faut dans un premier temps supprimer son lettrage puis en ajouter un nouveau.
Mettre à jour les tarifs
Mettre à jour les tarifs associés à des produits
- Gestion > Ventes > Produits
- Les tarifs sont définis dans la partie droite du tableau à partir de la colonne Tarif associé.
- Dans Historique des montants, sélectionner Nouveau couple... pour créer un nouveau tarif.
- Saisir un nouveau Montant du tarif et la nouvelle Date d'entrée en vigueur du tarif à partir de laquelle le tarif s'appliquera. Vous pouvez anticiper un changement de tarif. Le tarif s'appliquera à la date du mouvement.
Attention: si vous sélectionnez un couple existant dans Historique des montants et que vous modifiez le montant ou la date d'entrée en vigueur, alors vous changez le prix de cette période mais vous ne créez pas un nouveau tarif. Vous perdrez toute possibilité de corriger par exemple un vol à une date donnée.
- S'il y a un message d'erreur "chaque variable doit disposer d'une valeur antérieure à la date de début de l'exercice comptable" cela signifie que la variable ne possède pas de valeur entre la date de début d'exercice (date définie dans Admin > Comptes > Gestion & Export) et la date indiquée. Le programme refuse qu'il y ait une absence de tarif applicable.
- Chaque variable utilisée dans les formules de tarification doit avoir une valeur initialisée depuis une date antérieure à la date de début de l'exercice comptable
Mettre à jour les tarifs associés à des activités
- Admin > Ventes > Variables > Actualisation
Si vous souhaitez mettre à jour un tarif, c'est à dire définir un prix qui doit s'appliquer à partir d'une certaine date, alors il faut :
- Cliquer sur le bouton Ajouter une nouvelle valeur à une variable existante en bas du tableau et non pas sur l'icône crayon à droite de la ligne de tarif.
- Saisir une nouvelle valeur et la date à partir de laquelle le tarif s'appliquera. Vous pouvez anticiper un changement de tarif. Le tarif s'appliquera à la date du mouvement.